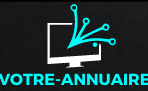Vous avez certainement déjà entendu l’adage : « Mieux vaut prévenir que guérir ». Dans le monde numérique, il se traduit par « Mieux vaut sauvegarder que de perdre ses données ». La sauvegarde est une étape primordiale pour garantir la sécurité de vos données. Et si vous utilisez le système d’exploitation Windows 11, vous vous demandez probablement comment sauvegarder vos fichiers et restaurer votre système en cas de panne. Pas de panique ! Nous avons préparé pour vous un guide complet pour sécuriser vos données sous Windows 11.
Sauvegarder vos fichiers sous Windows 11
Avant de plonger dans le vif du sujet, rappelons-nous que la sauvegarde de fichiers consiste à créer une copie de vos fichiers sur un autre support de stockage. De cette façon, vous pouvez facilement les restaurer en cas de perte ou de corruption de vos données originales.
Sujet a lire : Conseils pour composer une nouvelle configuration PC : astuces d’experts
Sous Windows 11, plusieurs options de sauvegarde sont disponibles. Vous pouvez choisir de sauvegarder vos fichiers sur un disque dur externe, un lecteur réseau ou même dans le cloud.
Pour sauvegarder vos fichiers sur un disque dur externe ou un lecteur réseau, cliquez sur le menu « Démarrer », puis sélectionnez « Paramètres ». Ensuite, cliquez sur « Système » et sélectionnez « Sauvegarde ». Ici, vous pouvez ajouter un lecteur et choisir les fichiers à sauvegarder.
A découvrir également : Erreur majeure ou mineure sous Windows 11 : comment évaluer et agir
Pour une sauvegarde dans le cloud, la solution la plus simple est d’utiliser OneDrive, le service de stockage en ligne de Microsoft. Il vous suffit de cliquez sur l’icône OneDrive dans la barre des tâches, de sélectionner « Paramètres » et d’opter pour la sauvegarde automatique de vos fichiers.
Sauvegarder votre système sous Windows 11
Outre la sauvegarde de vos fichiers individuels, il peut être judicieux de sauvegarder votre système d’exploitation dans son intégralité. En effet, en cas de défaillance majeure de votre disque dur ou de votre ordinateur, une sauvegarde du système vous permettra de restaurer votre ordinateur dans son état précédent.
Pour créer une image de votre système sous Windows 11, cliquez sur le menu « Démarrer » et sélectionnez « Paramètres ». Ensuite, cliquez sur « Système » et sélectionnez « Sauvegarde d’image système ». Vous pouvez choisir de sauvegarder l’image de votre système sur un disque dur externe, un lecteur réseau ou sur des DVD.
Restaurer vos fichiers sous Windows 11
Maintenant que nous avons vu comment sauvegarder vos fichiers et votre système sous Windows 11, parlons de la restauration. La restauration est l’opération qui consiste à récupérer les données sauvegardées en cas de perte ou de corruption de vos fichiers originaux.
Pour restaurer vos fichiers à partir d’une sauvegarde sur un disque dur externe ou un lecteur réseau, cliquez sur le menu « Démarrer », puis sélectionnez « Paramètres ». Ensuite, cliquez sur « Système », puis sur « Sauvegarde » et enfin sur « Restaurer mes fichiers ».
Si vous avez sauvegardé vos fichiers sur OneDrive, cliquez sur l’icône OneDrive dans la barre des tâches, puis sélectionnez « Fichiers sauvegardés ». Vous pouvez ensuite choisir les fichiers que vous souhaitez restaurer.
Restaurer votre système sous Windows 11
Au-delà de la restauration de vos fichiers, il peut arriver que vous ayez besoin de restaurer votre système d’exploitation dans son intégrité. Cette situation peut survenir en cas de défaillance majeure de votre disque dur ou de votre ordinateur.
Pour restaurer votre système à partir d’une image de sauvegarde sous Windows 11, cliquez sur le menu « Démarrer », puis sélectionnez « Paramètres ». Ensuite, cliquez sur « Système », puis sur « Sauvegarde d’image système » et enfin sur « Restaurer à partir d’une image système ».
Utiliser l’historique des fichiers pour restaurer des versions précédentes
Enfin, il est important de mentionner l’option « Historique des fichiers » de Windows 11. Cette fonctionnalité vous permet de revenir à des versions antérieures de vos fichiers. C’est particulièrement utile si vous avez modifié un fichier et que vous souhaitez revenir à une version précédente.
Pour activer l’historique des fichiers, cliquez sur le menu « Démarrer », puis sélectionnez « Paramètres ». Ensuite, cliquez sur « Système », puis sur « Historique des fichiers ». Vous pouvez choisir de sauvegarder l’historique de vos fichiers sur un disque dur externe ou un lecteur réseau.
Avec ces informations en main, vous avez toutes les cartes pour sécuriser vos données sous Windows 11. N’oubliez pas, la sauvegarde est une étape cruciale pour vous prémunir contre la perte de données. Alors, n’attendez pas qu’il soit trop tard, commencez à sauvegarder dès aujourd’hui !
Options de sauvegardes tierces pour Windows 11
Outre les options de sauvegarde intégrées à Windows 11, il existe également un certain nombre de solutions de sauvegarde tierces que vous pouvez utiliser pour sécuriser vos données. Parmi ces outils, on retrouve EaseUS Todo Backup, Acronis Cyber Protect et d’autres logiciels de sauvegarde.
EaseUS Todo Backup est un outil de sauvegarde gratuit qui offre une variété d’options de sauvegarde. Vous pouvez choisir de sauvegarder vos fichiers individuels, votre disque dur complet, ou même votre système d’exploitation. Et si votre système d’exploitation est corrompu ou endommagé, Todo Backup peut même vous aider à le restaurer.
Acronis Cyber Protect, de son côté, est une solution de sauvegarde plus complète. Il offre non seulement des options de sauvegarde, mais aussi une protection en temps réel contre les malwares, une gestion des correctifs et une récupération après sinistre. Avec Acronis Cyber Protect, vous pouvez sauvegarder vos fichiers sur un disque dur externe, un lecteur réseau, ou dans le cloud.
Créer un lecteur de récupération sous Windows 11
En plus de sauvegarder vos fichiers et votre système d’exploitation, il peut être judicieux de créer un lecteur de récupération. Un lecteur de récupération est une clé USB que vous pouvez utiliser pour démarrer votre ordinateur en cas de défaillance du système d’exploitation.
Pour créer un lecteur de récupération sous Windows 11, vous aurez besoin d’une clé USB d’au moins 16 Go. Cliquez sur le menu « Démarrer », puis sélectionnez « Paramètres ». Ensuite, cliquez sur « Système », puis sur « Récupération ». Ici, vous pouvez choisir de créer un lecteur de récupération.
Lorsque vous créez un lecteur de récupération, Windows 11 copie sur la clé USB une image du système d’exploitation et tous les pilotes nécessaires. Ainsi, si votre système d’exploitation ne démarre pas, vous pouvez utiliser le lecteur de récupération pour restaurer votre système d’exploitation à un état fonctionnel.
Conclusion
Avec ces informations en main, vous avez désormais une vision complète de la sauvegarde de vos données sous Windows 11. Que vous optiez pour une sauvegarde intégrée à Windows, un logiciel de sauvegarde tiers comme EaseUS Todo Backup ou Acronis Cyber Protect, ou même une combinaison de plusieurs méthodes, l’important est de sauvegarder régulièrement vos données.
N’oubliez pas que la sauvegarde est une étape cruciale pour préserver la sécurité de vos données. En cas de panne de disque dur, de corruption de données ou de problème de système d’exploitation, une bonne sauvegarde peut vous permettre de retrouver rapidement vos fichiers et de reprendre votre travail.
Enfin, gardez à l’esprit que la sauvegarde n’est pas un processus unique. C’est une tâche continue qui doit être effectuée régulièrement pour garantir la sécurité de vos données les plus récentes. Alors, n’hésitez pas à mettre en place un calendrier de sauvegarde régulière et à respecter cet engagement pour sécuriser vos précieuses données sous Windows 11.
Sauvegarder ses données n’est jamais une perte de temps, c’est un investissement pour votre tranquillité d’esprit.